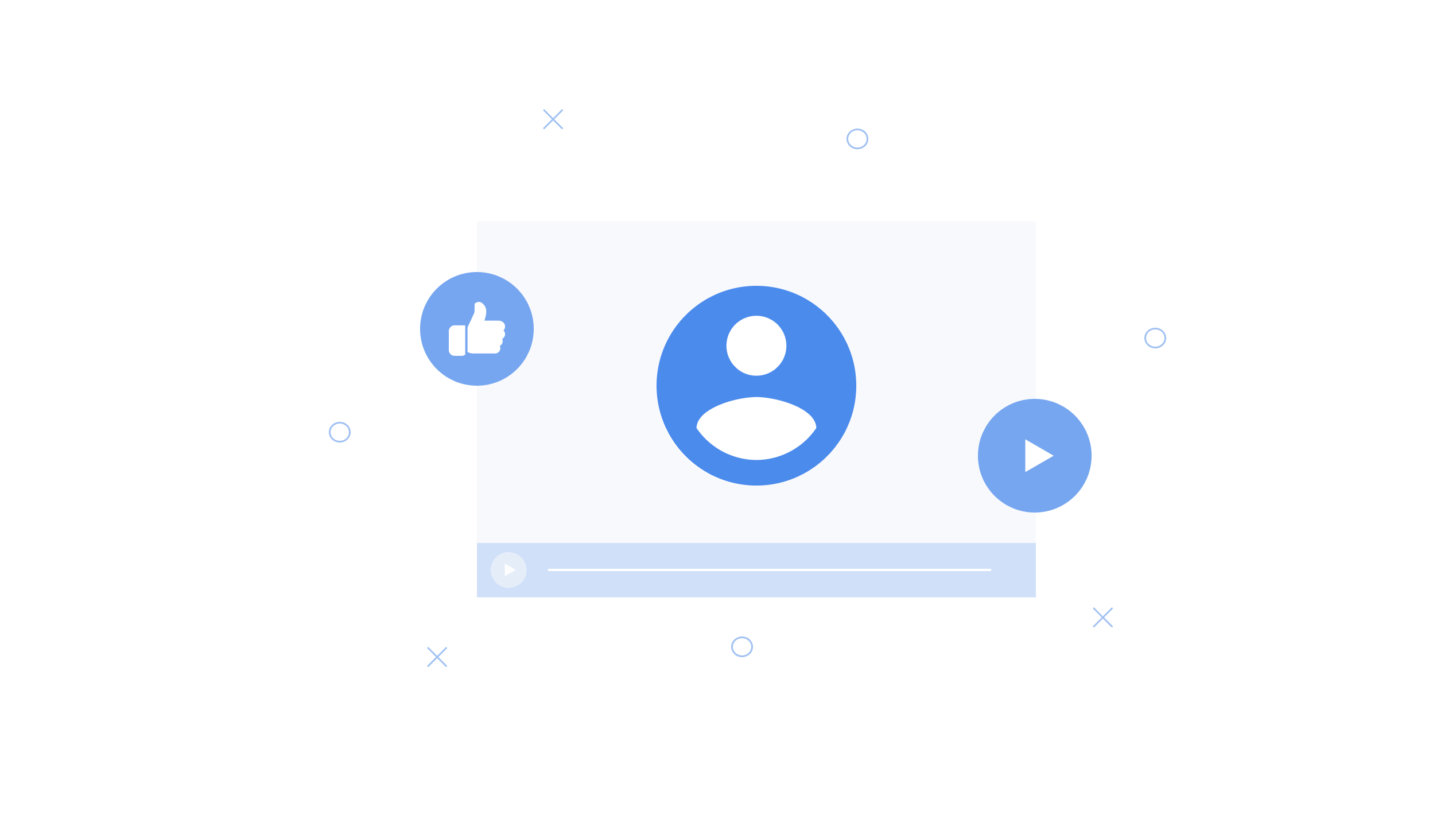Arguably one of the most powerful marketing tools at your disposal is the all mighty testimonial. When you have a happy customer who’s willing to share their success story, it confirms to potential customers that your product/solution is the real deal.
And video marketing is an ever-burgeoning industry with nearly 78% of people consuming video content on a weekly basis. So you don’t want to miss out on this opportunity for you and your customer’s story to be told!
That’s all well and good, but how do you CREATE these video testimonials?
You have to buy expensive equipment, right? You have to travel to where your happy customer is, meet them where they are, set aside a whole afternoon to properly record a lengthy video, and then put it together with masterful editing techniques.
Well, actually no.
Getting started
As a B2B SaaS startup, you likely don’t have the capital to drop thousands of dollars on a video. You don’t need the budget of a Hollywood blockbuster or top-of-the-line camera equipment to make a good video testimonial. All you need is a happy customer and a little help from Zoom.
Zoom allows you to locally record meetings at 720pm, 25 frames per second even if you have a basic, free account, giving you plenty of video quality for a low-budget video testimonial.
Before you start your video call, make sure you run through these checklists to optimize your recording.
Here are some simple checklists to run down to make sure you’re getting the right video for what you want.
Settings to check in Zoom
Video:
- Make sure the "HD" box is checked on
- Choose whether you want names on the meeting with the "Always display participant names" box
Recording:
- Make sure “Optimize for 3rd Party editing software” is checked on
- Since not everyone has the same audio, it might be worth it to have 'Record a separate audio file for each participant' selected. This way audio can be edited per person.
Something else to note, when recording locally, names are not displayed on the Zoom overlay. If you have a professional account you can record through the cloud. If you're curious which one you're on, you can double check this setting in Account Management > Account Settings > Recording > Enable Cloud Recording.
Before your meeting: Setting, dress, and mannerisms
- Make sure both you and your interviewee have dressed appropriately. What is the status quo for your industry/business—dress that way to be approachable to your audience.
- Sit in a quiet, uninterruptible, and professional location. The more visually appealing the better.
- Pro Tip: Tactfully use natural lighting to give dynamism to your shot. Have your interviewee sit near a window or view, but avoid putting them directly in front of it, as that can blow out the lighting. Play around with angles to get the best shot!
- If possible, have the interviewee set the webcam at head height so that they’re not looking up or down at the camera (You don’t want them giving you a double chin and you don’t want their head cropped out).
- Additionally, make sure the interviewer looks into the webcam directly when talking about their experience.
- Don’t have the interviewee address you by name or say the services you did personally helped them. This is a testimonial for your company. Avoid usage of “you” and replace it with “[company name].”
- Bad Example: “You personally gave me so much of my valuable time back.”
- Good Example: “Event Manager gave me so much of my valuable time back.”
Before you start recording
There are two modes you can choose from in Zoom: Active Speaker and Gallery View. Active Speaker view will show whoever is currently speaking in full framed 720p. Gallery View will show both you and the interviewee side-by-side with reduced resolution per tile. There are pros and cons to both recording methods.
Active speaker:
Recording in Active Speaker view puts focus on the interviewee and makes the recording easier to edit for a video, but it isn’t perfect. There is a delay when Zoom decides to switch the active view from person to person—causing voices and faces to not line up. If you are going to record this way follow these tips:
- Have your interviewee repeat the asked question before they give their answer. This will give Zoom time to switch over to their video tile.
- Try to not speak or make any sounds during your interviewee’s answers. This could switch the speaker role to you for a brief moment, ruining the shot.
Gallery view
Recording in Gallery View splits the focus on both you and the interviewee. Since this view records both of you in the same screen, the quality of each tile is reduced, making your interviewee’s tile at 360p in resolution. Zoom doesn’t have to switch between video tiles in this mode, but you will have to crop the recording in post-production. If you want to record in this mode:
- Ask your interviewee questions and record the meeting like normal.
- In your editing software of choice, import the footage and create a sequence with a 1280 x 720p resolution.
- Bring the footage into the sequence and crop the footage until only the interviewee’s tile is visible, removing your tile and the black background of the Zoom recording.
- Place a graphic behind this cropped video to add some visual contrast to the video while retaining 720p resolution. It should look similar to this...
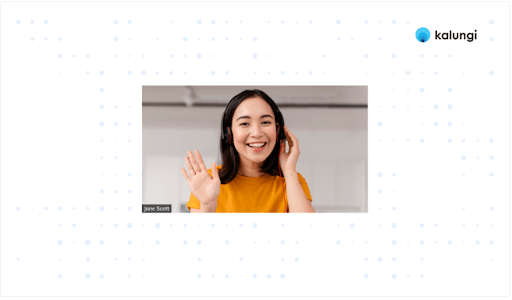
Creating video testimonials with ease
Creating a testimonial requires a bit of legwork, but it has never been easier! If you’re looking for a set of questions to get the most out of your testimonials, check out our curated list of 24 Questions to ask during a customer testimonial interview. Want to get the most out of your content? Get great insights from our podcast, BSMS 22 - How to get your most important piece of content. Happy recording!